Open “My Information” tool
- Select Tools > My info.
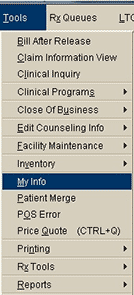
- Type your user name and password.
- On the “My Information” window select Change Password. The Access Manager tool opens.
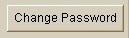
Note: Managing User ID’s is an administrative function; contact EnterpriseRx Customer Support if you need granted rights.
Log into OpenAM
- In the OpenAM Sign In window, type your username and password, then select “Log In”.
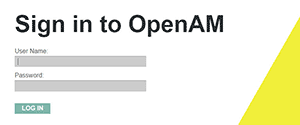
Select User Name
- Click on the appropriate Realm name to view the list of users.
- Either locate the user name in the list or use the Search field to locate it.
- Click on the user name.
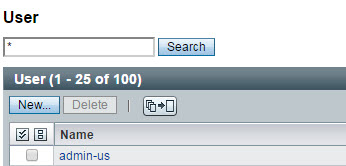
Note: In the Search field you can use one or more asterisks to find a group of letters. For example: *ins* (name contains “ins”) or *ins (name ends with “ins”). Never use the Delete button. For more information see the topic “Deactivate User”.
Reset the Password
- In the user profile, click on Edit.

- Type a new password in the New Password field.
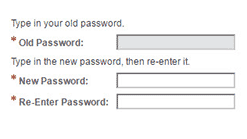
- In the Re-Enter Password field, type the new password again.
- Select OK.
- Select Close to close the window. Notify the user of the new password.
When resetting a password, create one that is difficult to remember. This will encourage the person to login and change it to a new password of his or her own choosing.
Password Rules:
- Minimum of 8 characters
- At least one upper-case letter
- At least one lower-case letter
- At least one number
- Cannot contain “pass”